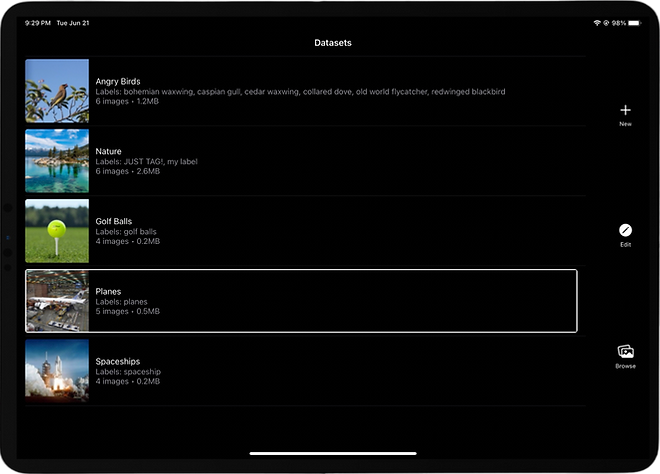
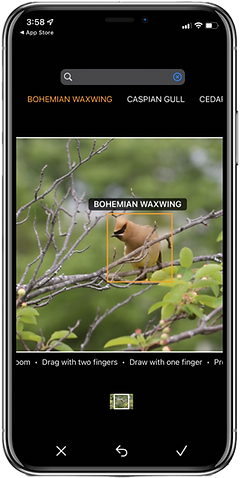
Preparing image datasets is a critical and challenging task in any Machine Learning project.
Notate ML brings the power and usability of Apple's mobile devices to accelerate this task and deliver higher quality training data to your object detection model.
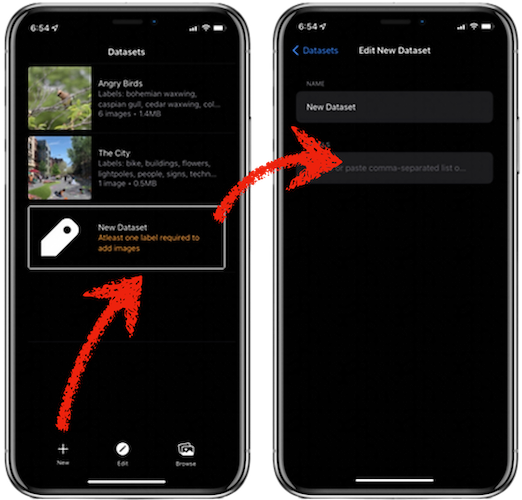
Touch `New` on the bottom toolbar to create a dataset...
...or select an existing dataset and then touch `Edit`.
Then edit the name and add labels.
Input labels one at a time...
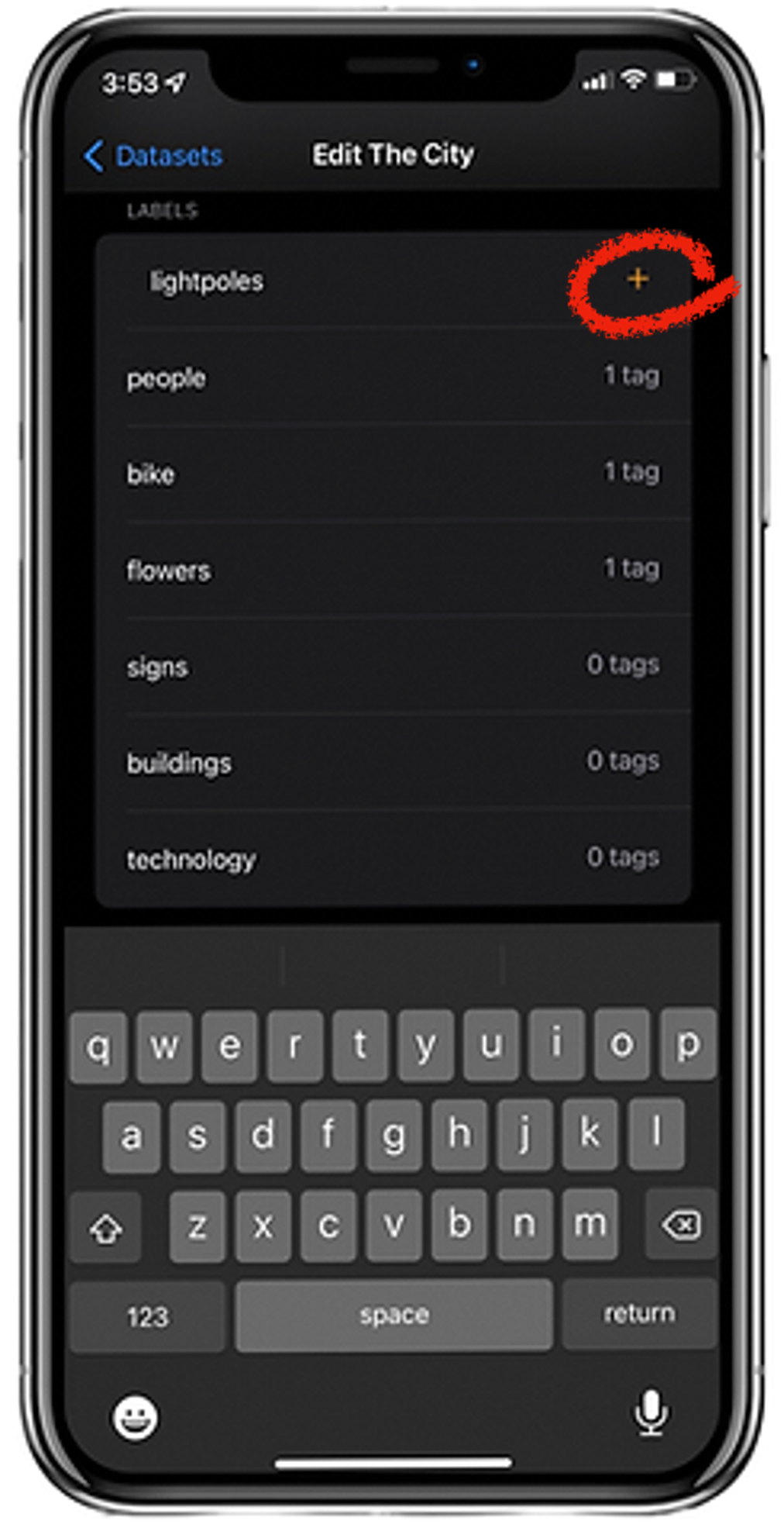
or as a comma-separated list...
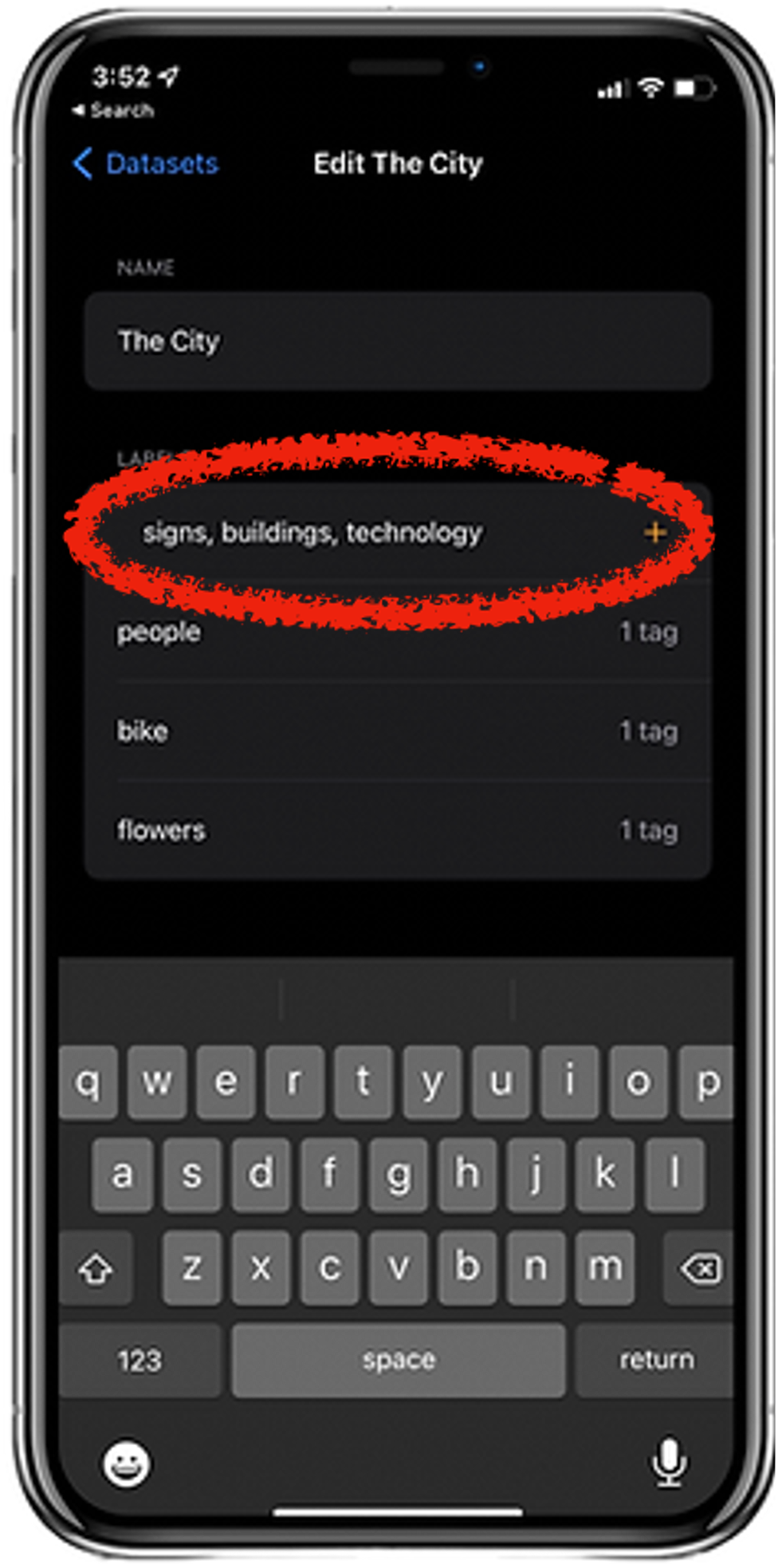
...or scan them in using the camera.
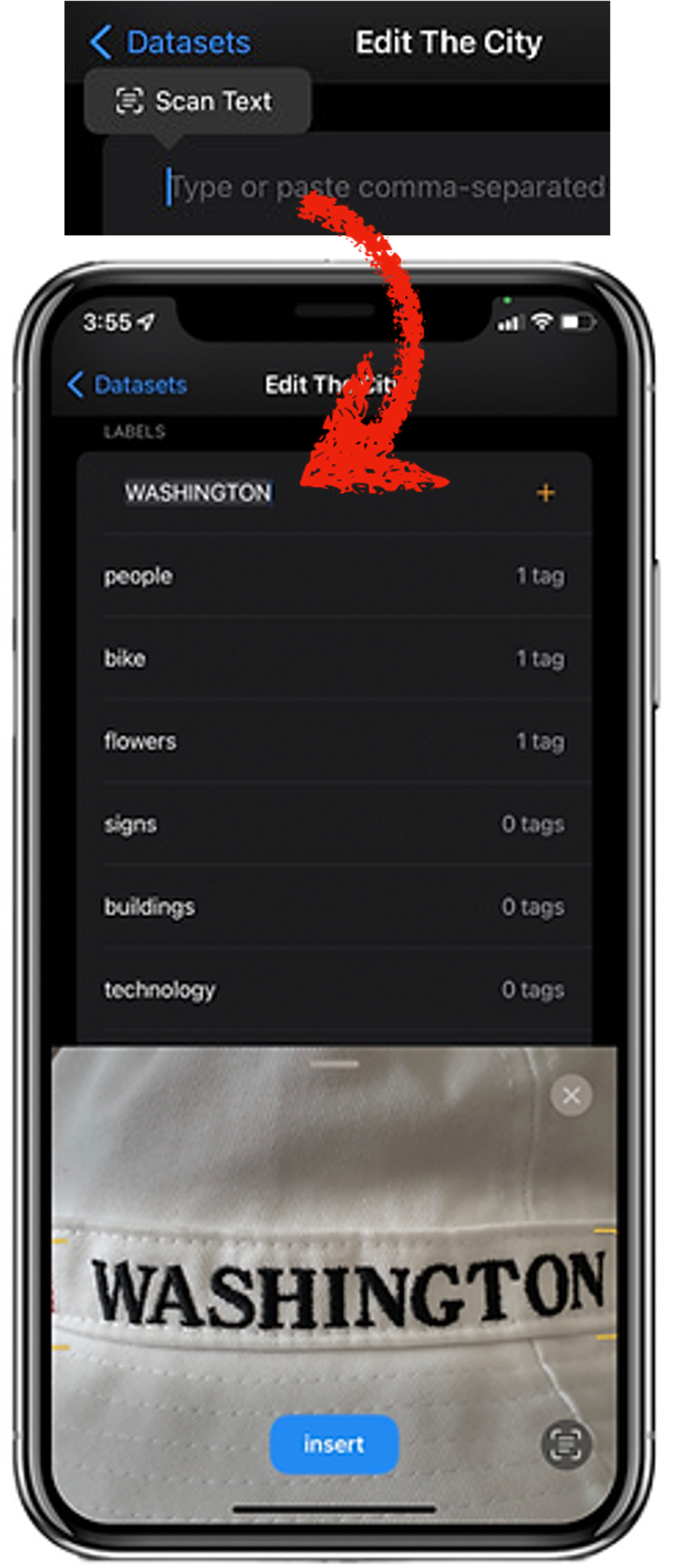
Swipe label left to edit or delete it.

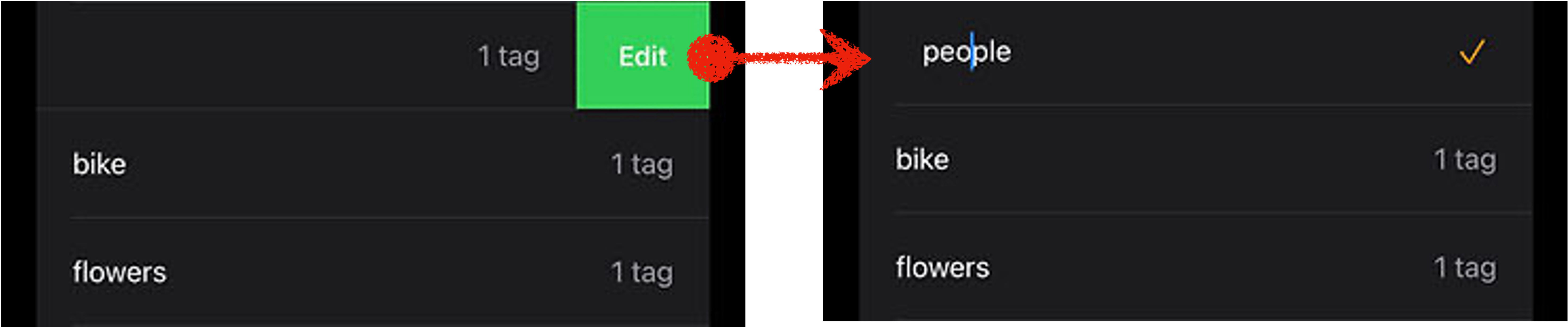
Only unused labels can be deleted.
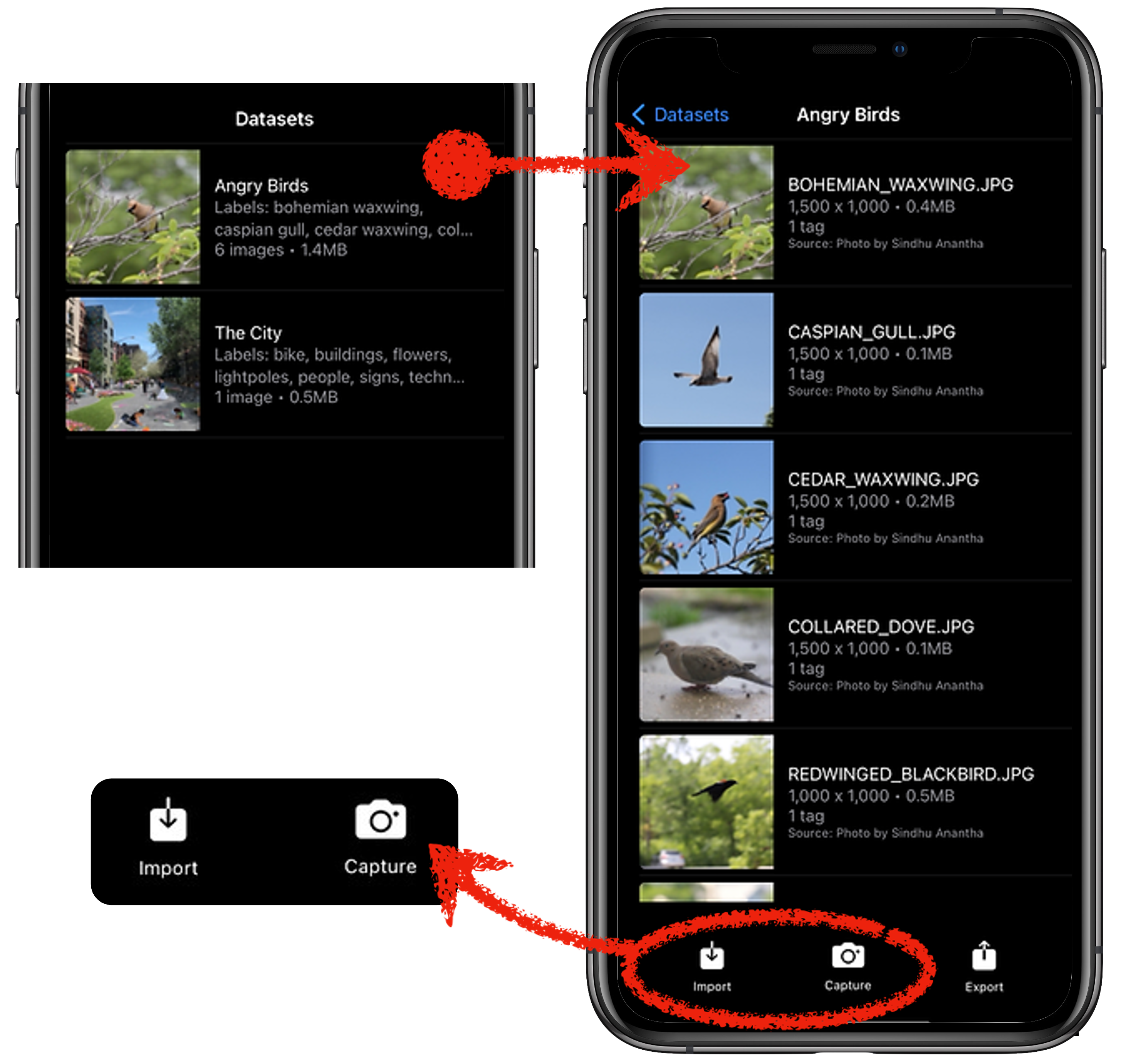
Use `Import` or `Capture` to add images from your mobile device to a dataset.
Import
Touch `Import` and allow access to camera roll.
Select up to 50 photos to import as a batch.
Once you have made your selections, touch `Add` to complete the import.
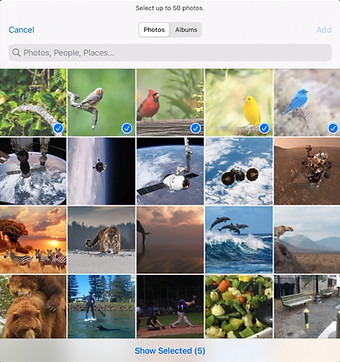
Capture
When prompted, grant access to your camera.
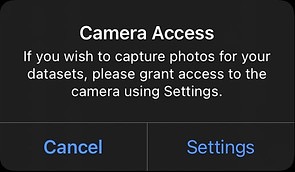
Touch `Capture` to grab a frame or `Cancel` to go back.
Tap `✓` to add the captured frame to the dataset.
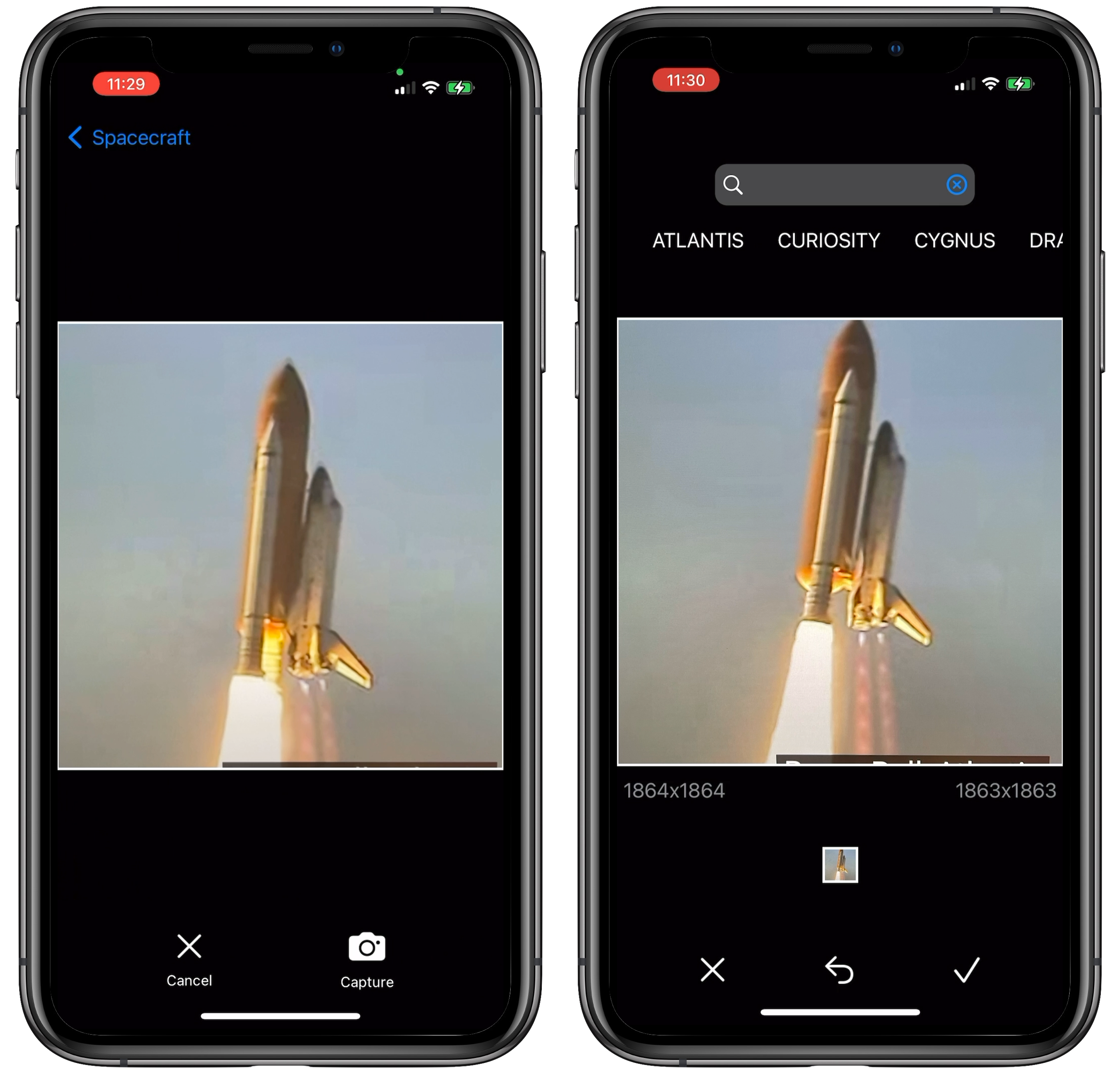
After adding images to your dataset, annotate them one at a time.
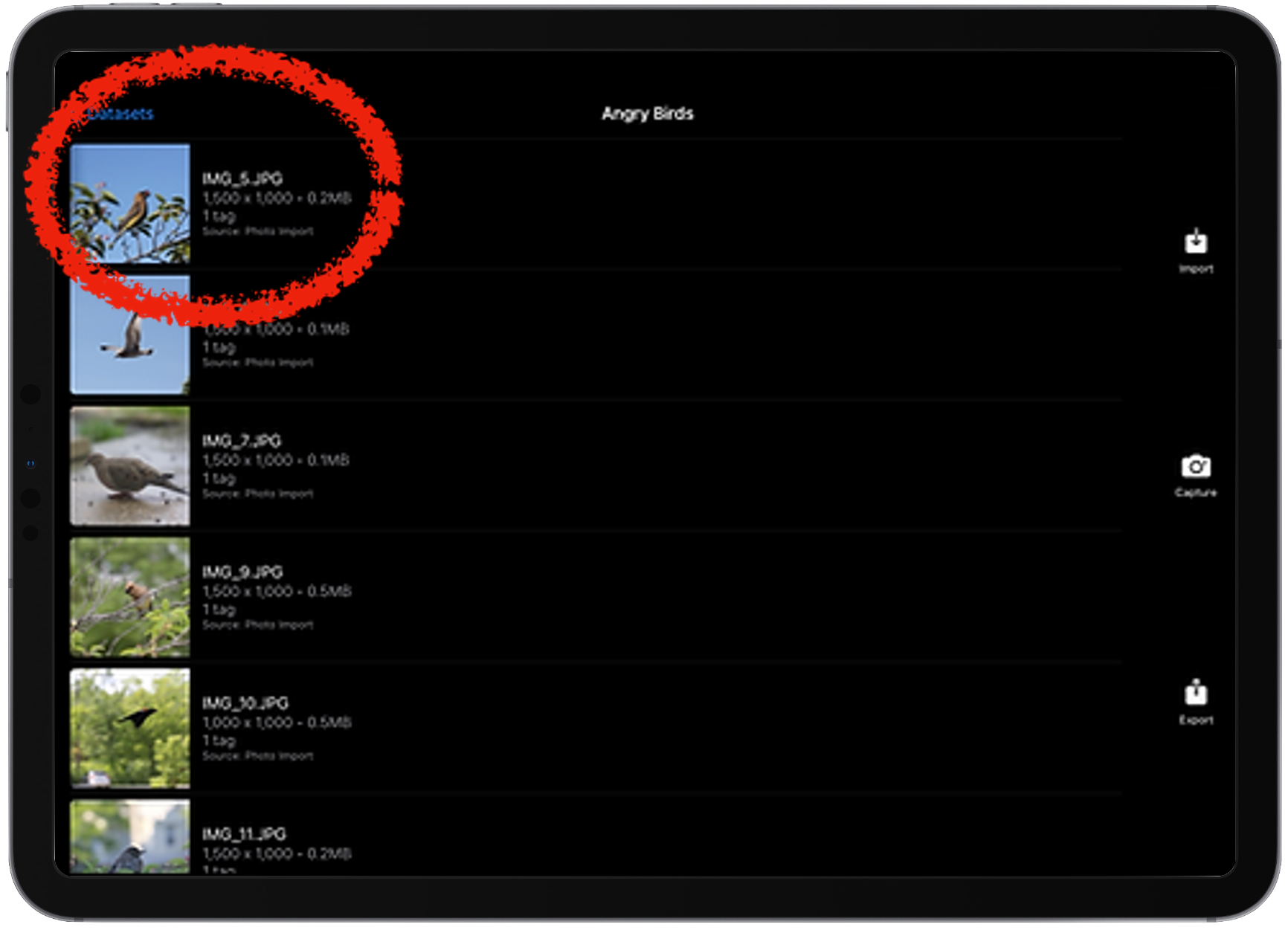
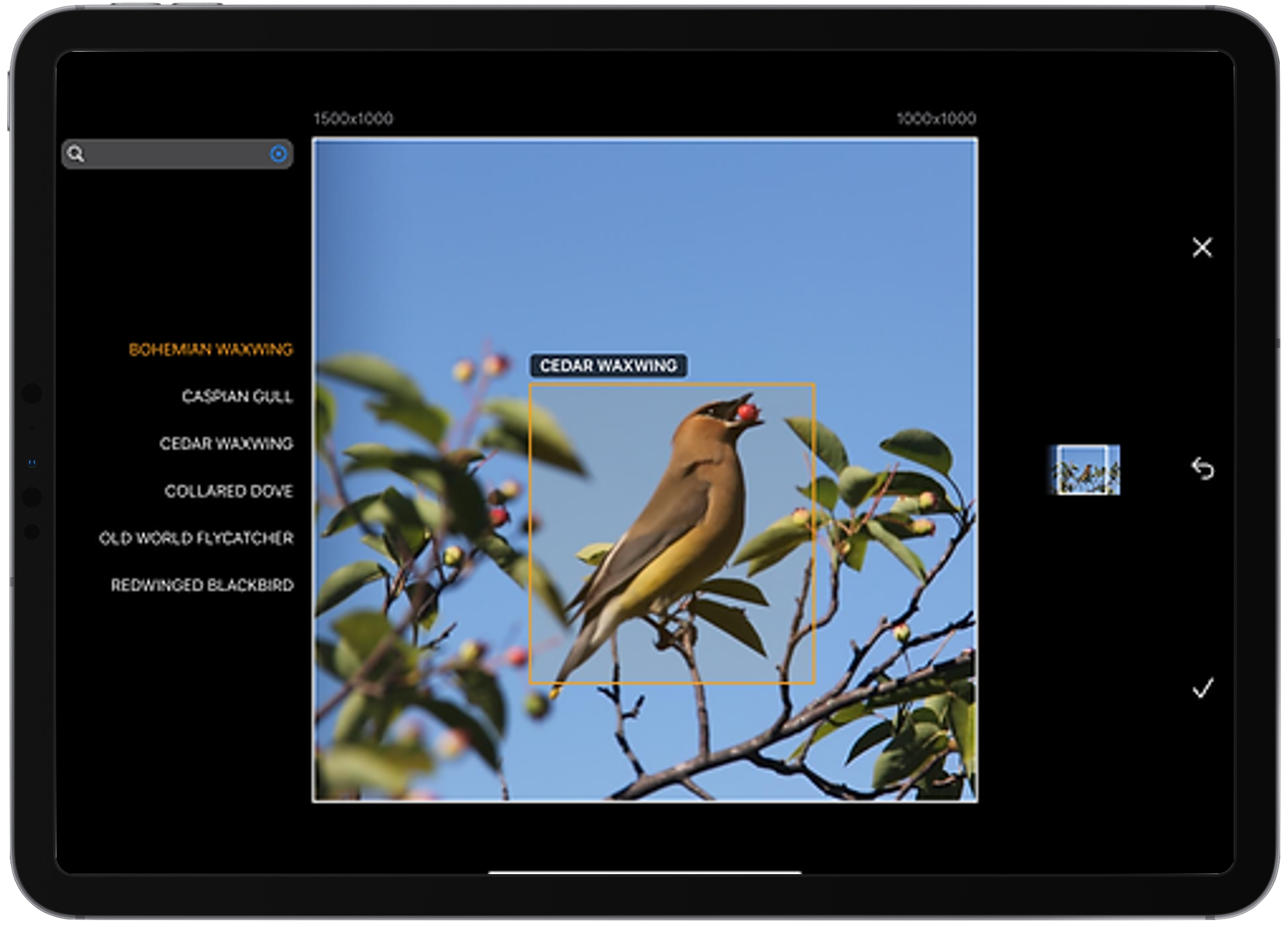
Zoom in and out of the image.
Crop to a region of interest.
Draw bounding boxes around target objects and label them.
Zoom
Pinch with two fingers to zoom in or out.
Drag with two fingers to pant.
View visible area relative to the original image on the preview window.
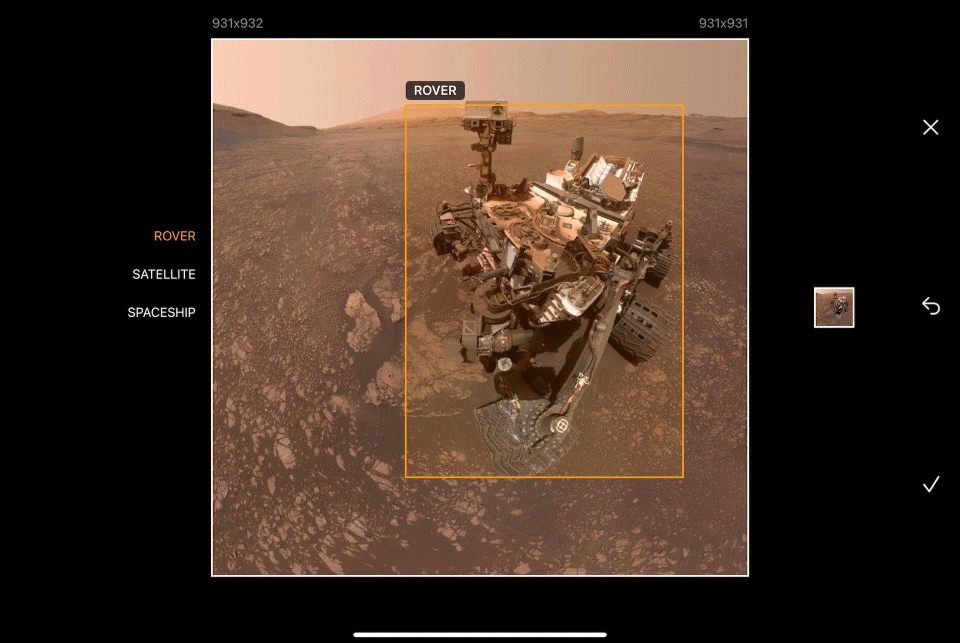
Crop
After zooming to a region of interest, tap `Crop` to crop the image to visible dimensions.
Cropping is possible, only when no objects have been tagged.
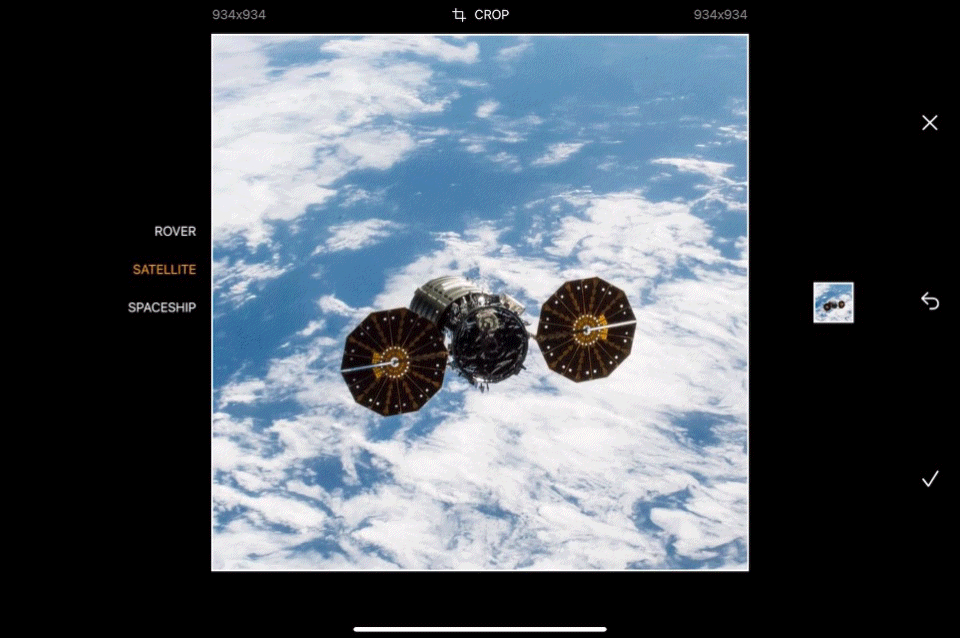

Tag
Draw bounding boxes with your finger or a stylus.
Use the picker to assign a label.
Long press on a box to select it.
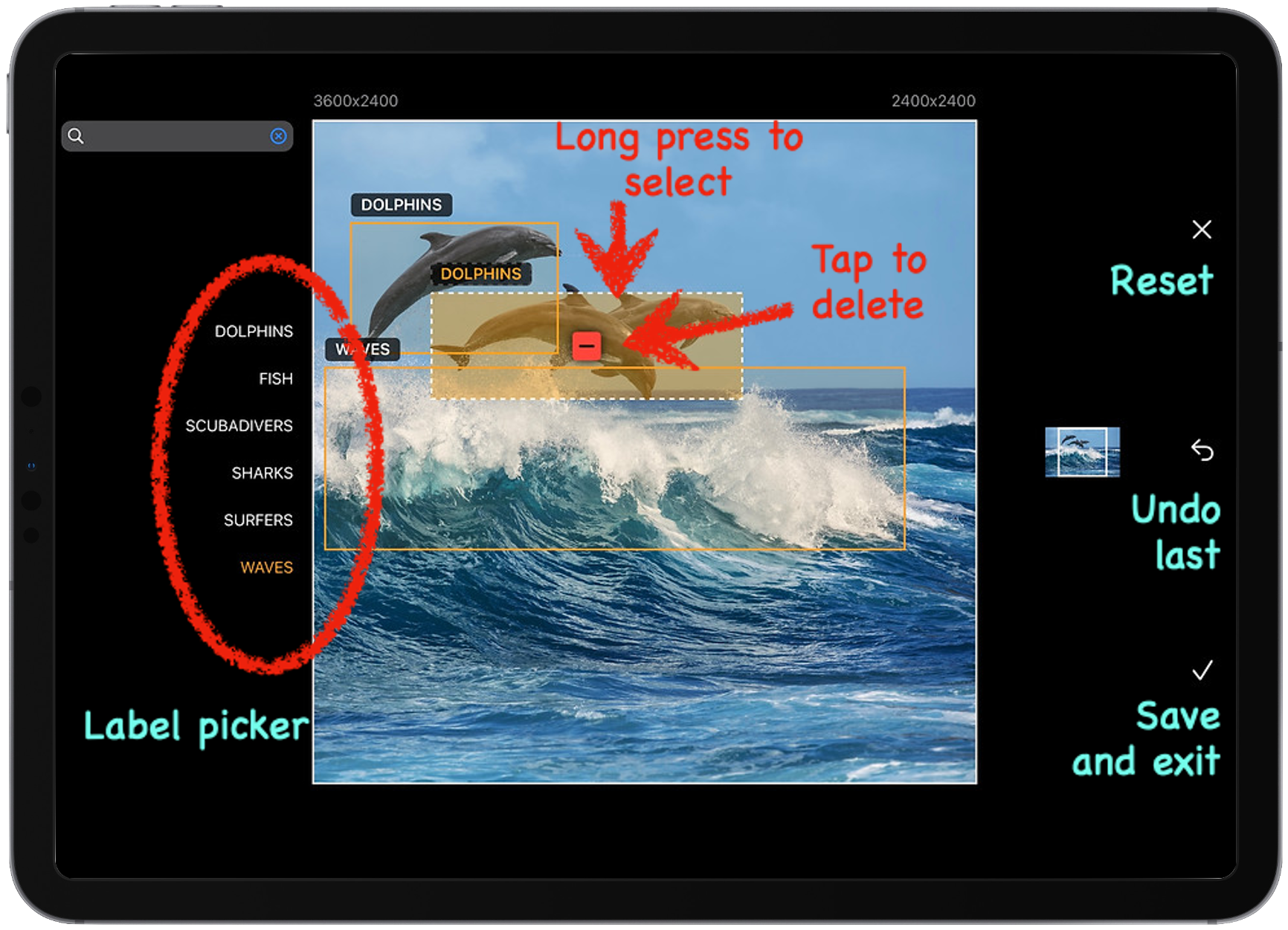
Change label while the box is selected, or tap `-` to delete the box.
Undo last action, tap `✓` to save and `x` to reset to last saved state.
Select and open the dataset and tap `Export`.
Select the export schema - YOLO, Create ML or Auto ML.
Preview the files that will be exported.
Tap `✓` to download to a location accessible to your device.
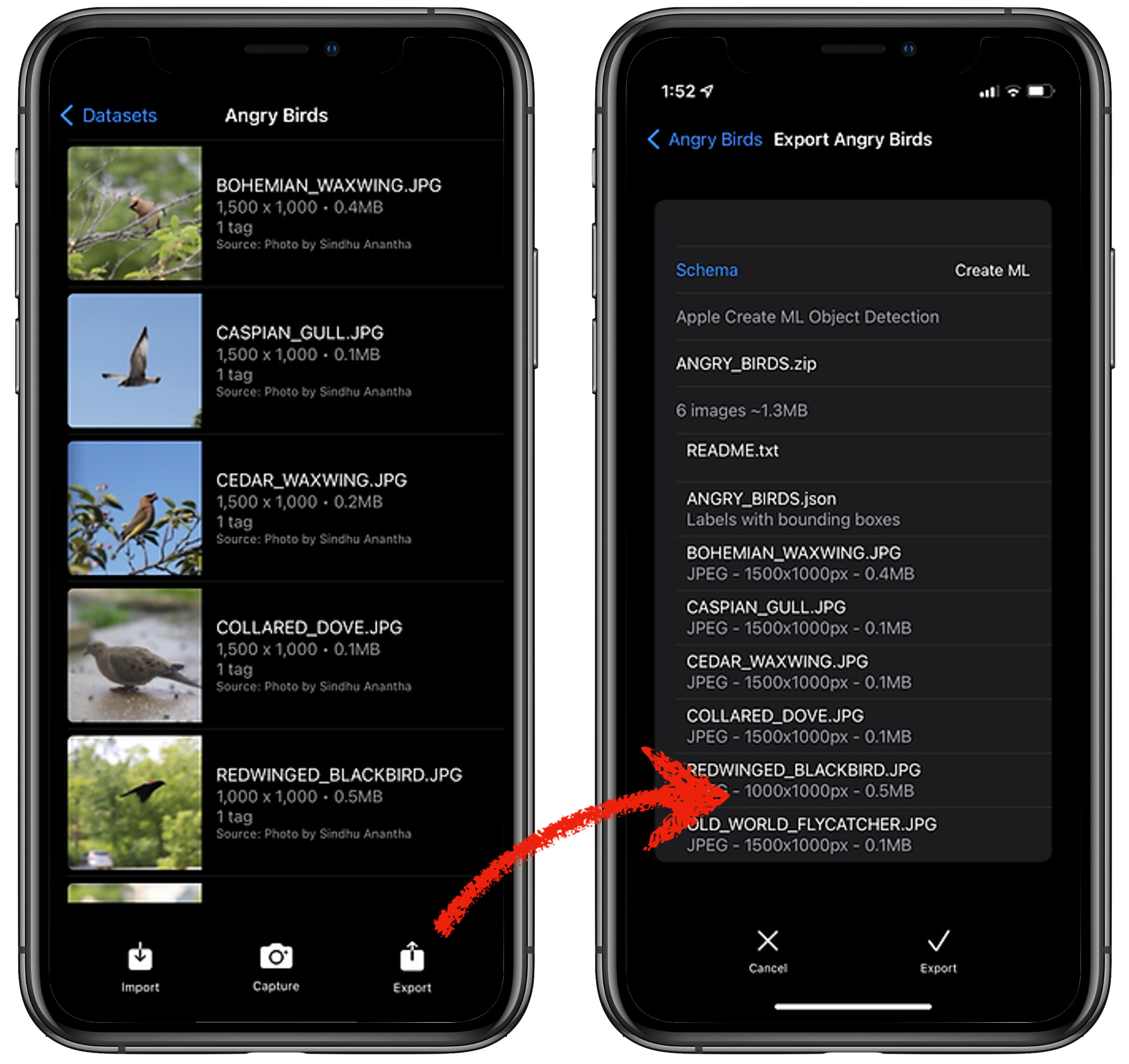
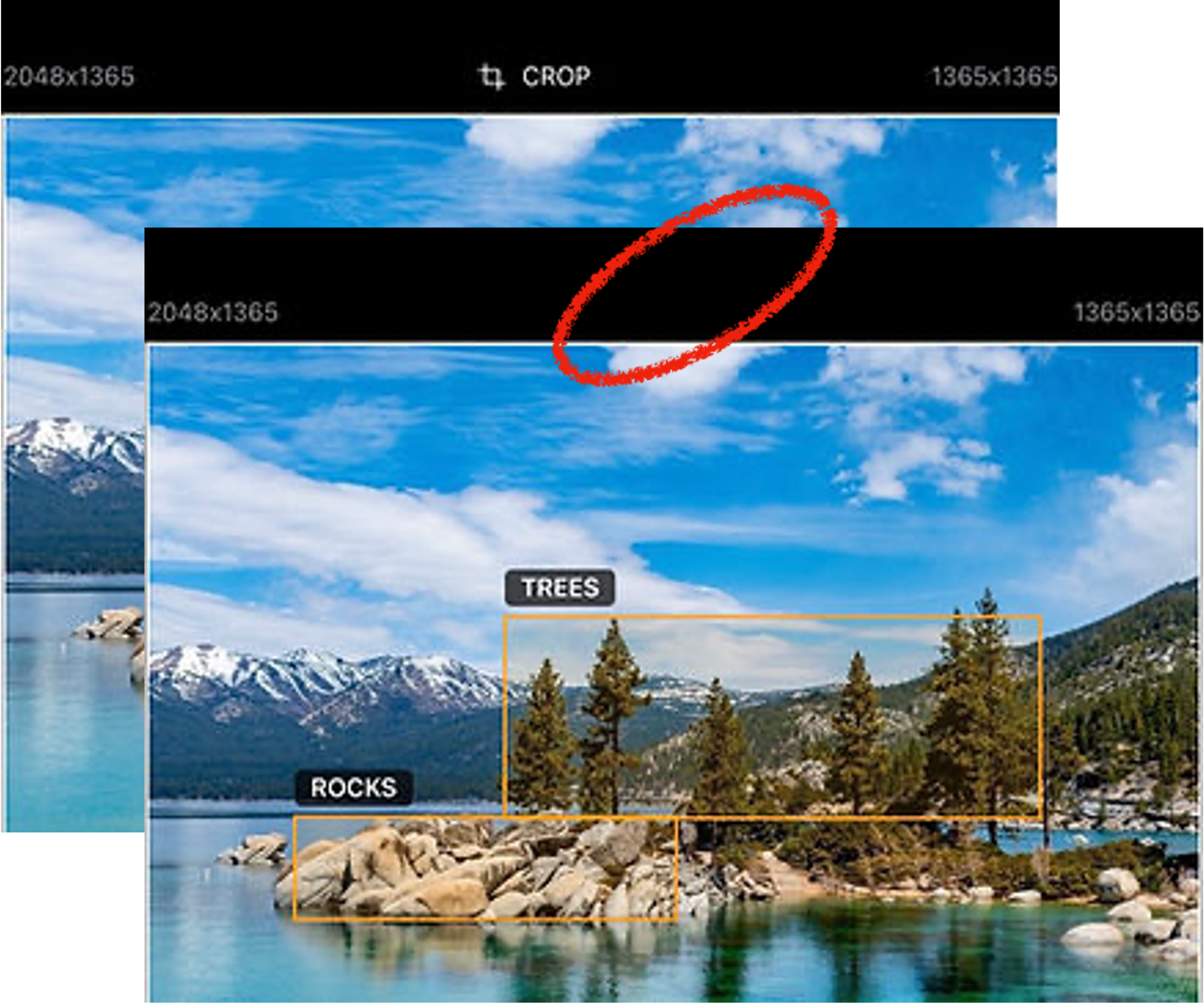
01
Crop images before tagging them
We find it space-efficient to crop the images to specific regions of interest before tagging objects, unless your project requires feeding the entire image to the model for training.
The crop feature will not work if the given image has any bounding boxes present. Finish cropping your image before tagging.
02
Use a stylus
We find it helpful to use a stylus for drawing accurate bounding boxes, especially for very small objects.
Note that the minimum width and height of a bounding box in Notate ML is 15 pixels.

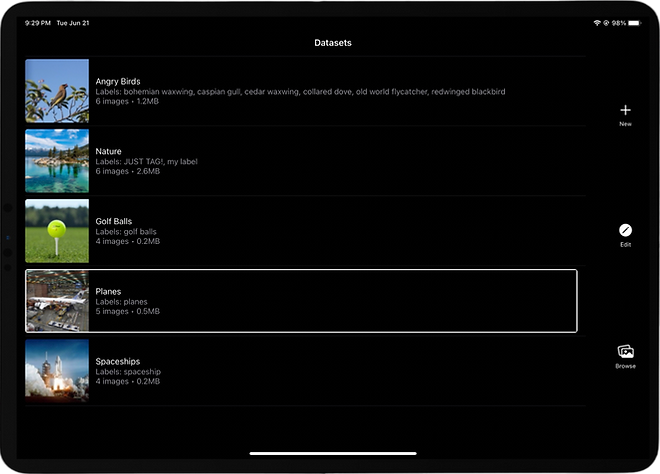
03
Keep your datasets small
We find it optimal to keep the size of each dataset to under 1000 images.
Smaller datasets are easier to export. It is also easier to isolate issues with training data with smaller sets.
Splitting the project into multiple datasets also helps in cross-validation and testing.
Export and delete unused datasets to conserve device storage.
Last updated October 29 2023
Notate ML is a mobile application that helps create datasets for training "Object Detection" machine learning models.
It does not require or access any of your personal information.
It does not track or collect any usage data.
It stores the last visited dataset and dataset image in device local storage, and uses this to let you resume your work from the previous session.
It requires access to your device camera to capture photos for your datasets. It will ask for your permission to access the camera on first use of the feature. If you choose to decline, you can grant access at a later date using the device's "Settings" feature.
It provides the ability to import photos from your device library into your datasets. It uses Apple's "Photo Picker" feature that restricts the application's access to only those photos selected by you for import.
It uses crash logs made available through Apple App Store to diagnose issues that users may experience in the app.

